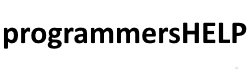Managing files in Python
What are files, directories and paths?
These are simple thing that many computer users already know, but I’ll go through them just to make sure you know them also.
Files
- Each file has a name, like
hello.py,mytext.txtor
coolimage.png. Usually the name ends with an extension that
describes the content, likepyfor Python,txtfor text orpng
for "portable network graphic". - With just names identifying the files, it wouldn’t be possible to have
two files with the same name. That’s why files also have a
location. We’ll talk more about this in a moment. - Files have content that consists of
8-bit bytes.
Directories/folders
Directories are a way to group files. They also have a name and a location like files, but instead of containing data directly like files do they contain other files and directories.
Paths
Directories and files have a path, like C:\Users\me\hello.py. That just means that there’s a folder called C:, and inside it there’s a folder called Users, and inside it there’s a folder called me and inside it there’s a hello.py. Like this:
C:
└── Users
└── me
└── hello.pyC:\Users\me\hello.py is an absolute path. But there are also relative paths. For example, if we are in C:\Users, me\hello.py is same as C:\Users\me\hello.py.
The place we are in is sometimes called current directory, working directory or current working directory.
So far we’ve talked about Windows paths, but not all computers run Windows. For example, an equivalent to C:\Users\me\hello.py is /home/me/hello.py on my Ubuntu, and if I’m in /home, me/hello.py is same as /home/me/hello.py.
/
└── home
└── me
└── hello.pyWriting to a file
Let’s create a file and write a hello world to it.
>>> with open('hello.txt', 'w') as f:
... print("Hello World!", file=f)
...
>>>Doesn’t seem like it did anything. But actually it created a hello.txt somewhere on our system. On Windows it’s probably in C:\Users\YourName, and on most other systems it should be in /home/yourname.
You can open
it with notepad or any other plain text editor your system comes with by opening the folder that contains the file and then double-clicking the file.
So how does that code work?
First of all, we open a path with open, and it gives us a Python file object that is assigned to the variable f.
>>> f
<_io.TextIOWrapper name='hello.txt' mode='w' encoding='UTF-8'>
>>>File objects are not the same thing as paths and filenames, so if we try to use 'hello.txt' like we used f it doesn’t work.
The first argument we passed to open was the path we wanted to write.
Our path was more like a filename than a path, so the file ended up in the current working directory.
The second argument was w. It’s short for write, and that just means that we’ll create a new file. There’s some other modes we can use also:
| Mode | Short for | Meaning |
|---|---|---|
r |
read | Read from an existing file. |
w |
write | Write to a file. If the file exists, its old content is removed. |
a |
append | Write to the end of a file, and keep the old content. |
But what is that with ourfile as f crap? That’s just a fancy way to make sure that the file gets closed, no matter what happens. As we can see, the file was indeed closed.
>>> f.closed
True
>>>When we had opened the file we could just print to it. The print is just like any other print, but we also need to specify that we want to print to the file we opened using file=f.
Reading from files
After opening a file with the r mode we can for loop over it, just like it was a list. So let’s go ahead and read everything in the file we created to a list of lines.
>>> lines = []
>>> with open('hello.txt', 'r') as f:
... for line in f:
... lines.append(line)
...
>>> lines
['Hello World!\n']
>>>Trying to open a non-existent file with w or a creates the file for us, but doing that with r gives us an error instead.
We’ll learn more about errors later.
>>> with open('this-doesnt-exist.txt', 'r') as f:
... print("It's working!")
...
Traceback (most recent call last):
File "<stdin>", line 1, in <module>
FileNotFoundError: [Errno 2] No such file or directory: 'this-doesnt-exist.txt'
>>>So now we have the hello world in the lines variable, but it’s ['Hello World!\n'] instead of ['Hello World!'].
So what the heck is that \n doing there?
\n means newline. Note that it needs to be a backslash, so /n doesn’t have any special meaning like \n has.
When we wrote the file with print it actually added a \n to the end of it.
It’s recommended to end the content of files with a newline character, but it’s not necessary.
Let’s see how that works if we have more than one line in the file.
>>> with open('hello.txt', 'w') as f:
... print("Hello one!", file=f)
... print("Hello two!", file=f)
... print("Hello three!", file=f)
...
>>> lines = []
>>> with open('hello.txt', 'r') as f:
... for line in f:
... lines.append(line)
...
>>> lines
['Hello one!\n', 'Hello two!\n', 'Hello three!\n']
>>>There we go, each of our lines now ends with a \n. When we for loop over the file it’s divided into lines based on where the \n characters are, not based on how we printed to it.
But how to get rid of that \n? The rstrip string method is great for this:
>>> stripped = []
>>> for line in lines:
... stripped.append(line.rstrip('\n'))
...
>>> stripped
['Hello one!', 'Hello two!', 'Hello three!']
>>>It’s also possible to read lines one by one. Files have a readline method that reads the next line, and returns '' if we’re at the end of the file.
>>> with open('hello.txt', 'r') as f:
... first_line = f.readline()
... second_line = f.readline()
...
>>> first_line
'Hello one!\n'
>>> second_line
'Hello two!\n'There’s only one confusing thing about reading files. If we try to read the same file object twice we’ll find out that it only gets read once:
>>> first = []
>>> second = []
>>> with open('hello.txt', 'r') as f:
... for line in f:
... first.append(line)
... for line in f:
... second.append(line)
...
>>> first
['Hello one!\n', 'Hello two!\n', 'Hello three!\n']
>>> second
[]
>>>File objects remember their position. When we tried to read the file again it was already at the end, and there was nothing left to read. But if we open the file again, we get a new file object that is in the beginning and everything works.
>>> first = []
>>> second = []
>>> with open('hello.txt', 'r') as f:
... for line in f:
... first.append(line)
...
>>> with open('hello.txt', 'r') as f:
... for line in f:
... second.append(line)
...
>>> first
['Hello one!\n', 'Hello two!\n', 'Hello three!\n']
>>> second
['Hello one!\n', 'Hello two!\n', 'Hello three!\n']
>>>Usually it’s best to just read the file once, and use the content we have read from it multiple times.
If we need all of the content as a string, we can use [the read method (https://docs.python.org/3/library/io.html#io.TextIOBase.read).
>>> with open('hello.txt', 'r') as f:
... full_content = f.read()
...
>>> full_content
'Hello one!\nHello two!\nHello three!\n'
>>>We can also open full paths, like open('C:\\Users\\me\\myfile.txt', 'r').
The reason why we need to use \\ when we really mean \ is that backslash has a special meaning. There are special characters like \n, and \\ means an actual backslash.
>>> print('C:\some\name')
C:\some
ame
>>> print('C:\\some\\name')
C:\some\name
>>>Another way to create paths is to tell Python to escape them by adding an r to the beginning of the string. In this case the r is short for "raw", not "read".
>>> r'C:\some\name'
'C:\\some\\name'
>>>If our program is not meant to be ran on Windows and the paths don’t contain backslashes we don’t need to double anything or use r in front of paths.
>>> print('/some/name')
/some/name
>>>Doing things like open('C:\\Users\\me\\myfile.txt', 'r') is not recommended because the code needs to be modified if someone wants to run the program on a different computer that doesn’t have a C:\Users\me folder. Just use open('myfile.txt', 'r').
Examples
This program prints the contents of files:
while True:
filename = input("Filename or path, or nothing at all to exit: ")
if filename == '':
break
with open(filename, 'r') as f:
# We could read the whole file at once, but this is
# faster if the file is very large.
for line in f:
print(line.rstrip('\n'))This program stores the user’s username and password in a file.
Plain text files are definitely not a good way to store usernames
and passwords, but this is just an example.
# Ask repeatedly until the user answers 'y' or 'n'.
while True:
answer = input("Have you been here before? (y/n) ")
if answer == 'Y' or answer == 'y':
been_here_before = True
break
elif answer == 'N' or answer == 'n':
been_here_before = False
break
else:
print("Enter 'y' or 'n'.")
if been_here_before:
# Read username and password from a file.
with open('userinfo.txt', 'r') as f:
username = f.readline().rstrip('\n')
password = f.readline().rstrip('\n')
if input("Username: ") != username:
print("Wrong username!")
elif input("Password: ") != password:
print("Wrong password!")
else:
print("Correct username and password, welcome!")
else:
# Write username and password to a file.
username = input("Username: ")
password = input("Password: ")
with open('userinfo.txt', 'w') as f:
print(username, file=f)
print(password, file=f)
print("Done! Now run this program again and select 'y'.")